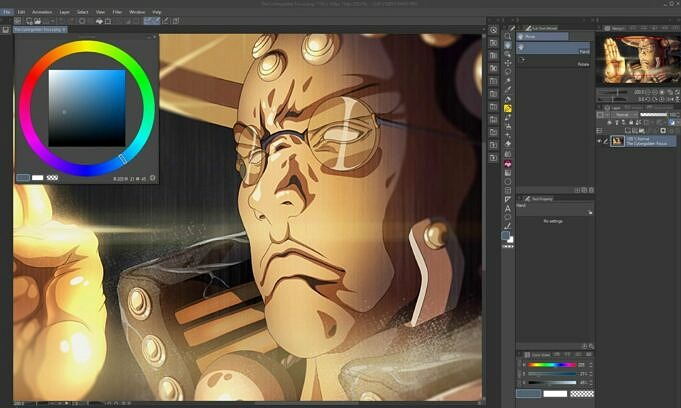Questo potrebbe sorprendere, ma puoi effettivamente usare i pennelli di Photoshop in Clip Studio Paint e ti spiegherò come! Clip Studio è stata la mia prima esperienza con esso. Sono rimasto deluso dal fatto che non sono riuscito a trovare abbastanza pennelli per abbinare quelli che avevo in Photoshop.
Non è che i pennelli di Clip Studios non siano buoni. Sono stati fantastici. È solo che una volta trovato il pennello perfetto, vuoi averlo sempre a portata di mano. È stato un sollievo scoprire che potevo convertire i miei pennelli di Photoshop e usarli in Clip Studio.
Come si utilizzano i pennelli di Photoshop con Clip Studio Paint? AbrMate è necessario per convertire i pennelli in.pngs. Quindi puoi aprire queste immagini in Clip Studio e registrarle come materiali. Infine, duplica un pennello esistente e cambia la punta del pennello con il materiale che hai appena registrato.
Questo potrebbe non avere senso al momento, soprattutto se non hai familiarità con Clip Studio. Rimarrai stupito da quanto sia semplice seguire la guida qui sotto. Per semplificare, ho aggiunto diverse immagini. In meno di 5 minuti avrai in mano i tuoi pennelli Photoshop preferiti!
Come Utilizzare E Convertire I Pennelli Di Photoshop In Clip Studio Paint
Il passaggio da Photoshop a Clip Studio risulterà in file di pennelli diversi. Molte persone usavano Photoshop prima di Clip Studio. Io ero uno di loro. Naturalmente, voler lavorare con gli stessi pennelli che facevamo prima è abbastanza normale.
È a cosa servivano gli strumenti. I pennelli di Clip Studio non sono molto comuni. Stiamo iniziando a vederne di più oggi, ma c’è ancora un numero maggiore di pennelli di Photoshop.
Purtroppo, il tipo di file è diverso. Non essere scoraggiato! È più che possibile utilizzare i tuoi pennelli Photoshop preferiti anche su Clip Studio Paint. Sono necessari solo pochi passaggi.
Anche se può sembrare complesso la prima volta, vedrai che una volta appreso il processo, diventa molto facile e automatico per te, quindi iniziamo:
1- Scarica AbrMate
La maggior parte dei pennelli di Photoshop viene fornita in un unico pacchetto.
AbrMate, un programma gratuito che ti consente di aprire questi pacchetti e salvare ogni pennello in un file. Dopo aver scaricato e installato abrMate, aprilo.
Ora vai su Apri set di pennelli e seleziona i pennelli che vuoi convertire. Attendi che vengano caricati sul software e, una volta pronti, seleziona Esporta tutti i pennelli aperti in .pngs . In alternativa, puoi scegliere di convertire un solo pennello. Selezionalo, quindi seleziona Esporta setola selezionata in.png .
Fare clic su OK per scegliere la cartella in cui si desidera il file.pngs.
2- Apri Clip Studio
Vai su Clip Studio e apri uno dei .png che hai. Non puoi convertire tutti i pennelli contemporaneamente, quindi dovrai aprirli singolarmente e convertirli.
Fai clic con il pulsante destro del mouse sul livello e scegli Converti livello . Verrà aperta una nuova finestra. Vai alla sezione Colore espressione e scegli Grigio . Ora fai clic su OK.
È importante cambiare la modalità dell’immagine in scala di grigi, altrimenti quando la converti in un pennello, potrebbe non funzionare correttamente. Ad esempio, potresti non essere in grado di cambiare il colore del pennello in un secondo momento.
L’immagine è ora pronta per essere convertita in un pennello e questo ci porta al passaggio successivo!
3- Registrare Il Materiale
Clip Studio Paint è una raccolta di pennelli, motivi, trame e altri elementi noti come materiali. Puoi crearne di tuoi o scaricarli tramite la loro app Asset sul software. Per poter utilizzare in seguito i tuoi pennelli, registrali creandoli.
Vai a Modifica-> Registra materiale-> Immagine . Dovrebbe apparire una nuova finestra. Qui è dove puoi nominare il tuo nuovo materiale/pennello. Lo consiglio in modo da poterlo trovare facilmente in un passaggio successivo.
Questo è il passo più importante. Abilita l’ opzione Usa forma della punta del pennello . Questo è il passaggio più importante, ma il resto è facoltativo. Lo consiglio per una più facile identificazione del pennello.
Puoi anche scegliere dove salvare il tuo materiale. Clip Studio offre una varietà di cartelle di materiali, oppure puoi crearne di tue.
Infine, aggiungi un tag al tuo pennello, se lo desideri. Questo può essere quello che vuoi.
Al termine, fai clic su OK . Il tuo nuovo pennello convertito è quasi pronto per l’uso!
4- Importa Il Tuo Pennello
Seleziona uno degli strumenti penna o pennello dalla barra degli strumenti. Non importa quale, ma dovrebbe essere uno in cui si trovano pennelli simili, per motivi di organizzazione e per essere facile da trovare quando si desidera utilizzare.
Ora seleziona uno dei pennelli. Non importa quale scegli, fai clic con il pulsante destro del mouse e seleziona Duplica sottostrumento . Puoi cambiarne il nome, magari per il nome del pennello che importerai o qualcosa che potresti preferire.
Lo strumento secondario duplicato dovrebbe ora apparire nella scheda dei pennelli. Selezionalo e quindi fai clic sull’icona della chiave inglese nella finestra delle proprietà dello strumento.
Apparirà una nuova finestra con molte opzioni. Seleziona Materiale dal menu Punta pennello . Fare clic sulla cornice per aprire una nuova finestra. Apparirà una finestra con diversi suggerimenti per i pennelli. Seleziona semplicemente quello che hai appena creato e fai clic su OK.
Puoi cercare il tuo pennello digitandone il nome o il tag nella barra di ricerca.
Goditi Il Tuo Pennello Preferito Di Photoshop In Clip Studio Paint
Ora il tuo pennello è pronto per l’uso. Provalo su una tela diversa. Puoi sempre tornare alle impostazioni del pennello e regolarlo se qualcosa non va. Esplora tutte le opzioni e provale finché non senti che il pennello è esattamente come desideri.
Ora puoi ripetere i passaggi precedenti con qualsiasi altro file.png che hai creato. Sfortunatamente, non puoi convertire tutti i pennelli contemporaneamente. Dovrai convertirli tutti finché non saranno tutti pronti per l’uso in Clip Studio. Clip Studio Paint è sempre disponibile per queste immagini una volta che sono state registrate come materiali.